本記事はKindle Paperwhiteを使っていて故障したときの対処法をまとめた記事です。
実際にすべて自分でやってみました。
僕の場合は完全な故障で本対策では直りませんでした。
その結果、買い直しになりました。
しかし、本記事に書いてある対策を行うことで直っている人も多くいるようですので、参考にしてみてください。
買い直しになっても15%OFFで購入できるクーポンをもらう方法も合わせて記載しておきます。
本記事は以下のような人に是非読んでほしいです!

Kindle Paperwhiteを使っていたら突然勝手にページがめくられるようになって本が読めない!
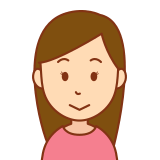
Kindle Paperwhiteのタッチができなくなり、初期化もソフトウェアアップデートも何もできなくて困っている。

Kindle Paperwhiteが故障して困っているけど初期化は最終手段にしたい。
上記の悩みを解決するため本記事ではKindle Paperwhiteが故障して困った際に直す方法を手間が少なく簡単にできる方法から順に最終手段である初期化まで解説します。
その他の通常のKindle、KindleOasisなどKindleシリーズであれば共通して使える方法もありますので、是非参考にしてください。
本記事にWebで調査したことやアマゾンカスタマーセンターに問い合わせた結果をまとめているので本サイトを見るだけでKindlePaperwhiteが通常状態に戻せる可能性があります。
Kindleの1年保証の期間内の人はめんどくさがらずに今すぐAmazonカスタマーセンターに問い合わせて交換をしてもらってください。僕は1年保証がちょうど終わったあとだったので、どうにもなりませんでしたが、期間内の人は交換してもらえる可能性が高いです。
不具合の出たKindle Paperwhiteの情報
実際に故障してた端末に関する情報は次のとおりです。水没させていないとはいえ、やはりお風呂で使ってたのが、故障した原因なのかなと推測しています。
- 世代:第10世代
- 購入した時期:2020年4月に購入
- 故障した時期:2021年7月に故障(1年3ヶ月で故障)
- 使用頻度:防水機能があるので、毎日お風呂で読書するために使ってた。
- 延長保証:未加入。1年保証の対象外で交換不可
- 故障原因:不明。落下や水没はさせたことない
実際に使ってた端末は↓です。
実際にKindle Paperwhiteに出た不具合
僕の持っているKindle Paperwhiteに出た不具合は次のとおりです。
- Kindleの画面をタッチしていないのに本のページがめくられる/切り替わる(ゴーストタッチと呼びます)
- Kindleの画面の一部しかタッチできなくなる(AmazonのKindleのレビューを見ると全画面タッチできなくなった人も多いようです。)
最初にゴーストタッチの現象が起きて、最終的には部分的にしかタッチできなくなりました。
部分的にタッチできたのは画面中央から下くらいですね。
Kindleペーパーホワイトが壊れて自力で直したかった理由は↓
- Kindleはセールのときに購入しても10,000円〜13,000円と決して安い端末ではないので、自力で直したかった。
- いつも読書に使っているKindleが壊れると日常生活に支障が出るので早く直したい!
Kindle Paperwhiteに不具合が出たときの対処法
再起動
一番手軽な方法は再起動です。
運がよければ再起動で直ります。
電源ボタンを長押しして再起動(画面をタップできる人)
電源ボタンを5秒くらい長押しすると次のような画面が出るので、再起動ボタンをタップします。
これだけです!
僕は画面の中央部分はタップできたので、この方法で再起動できました。
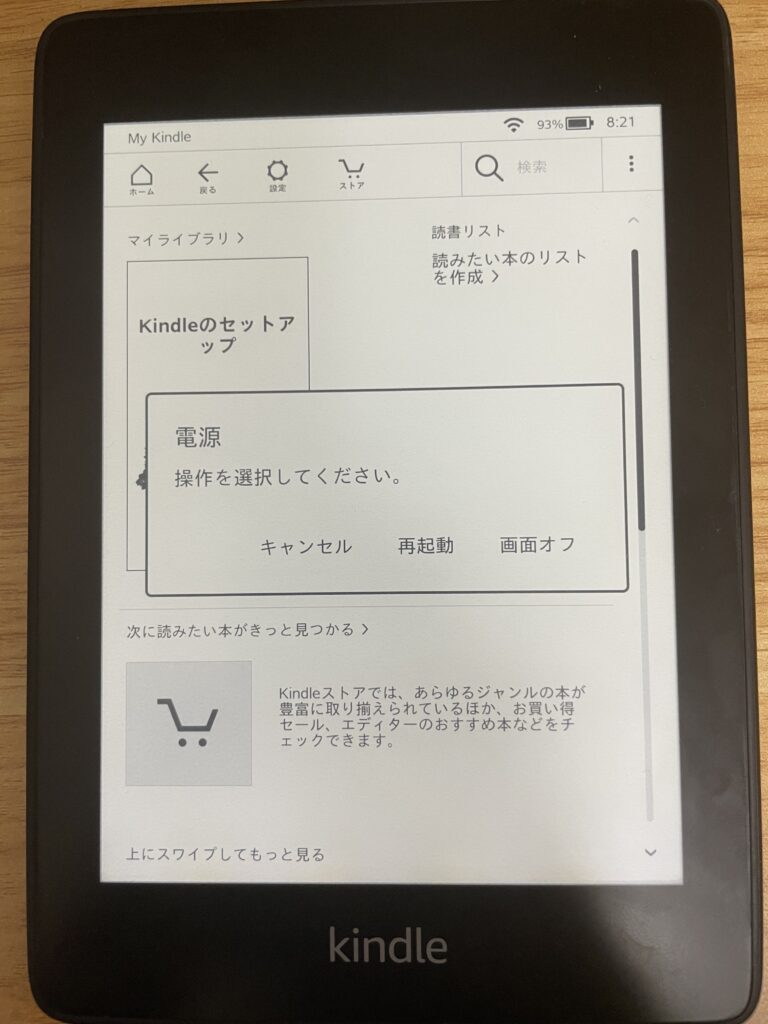
タップすらできない人は次の方法で再起動を試してみてください。
電源ボタンを40秒以上押して再起動
Kindleの画面をタップできない人向けの方法です。
これもそれほど難しくなくて電源ボタンを40秒以上長押しすると再起動されます。
再起動されると次のような画面になります。
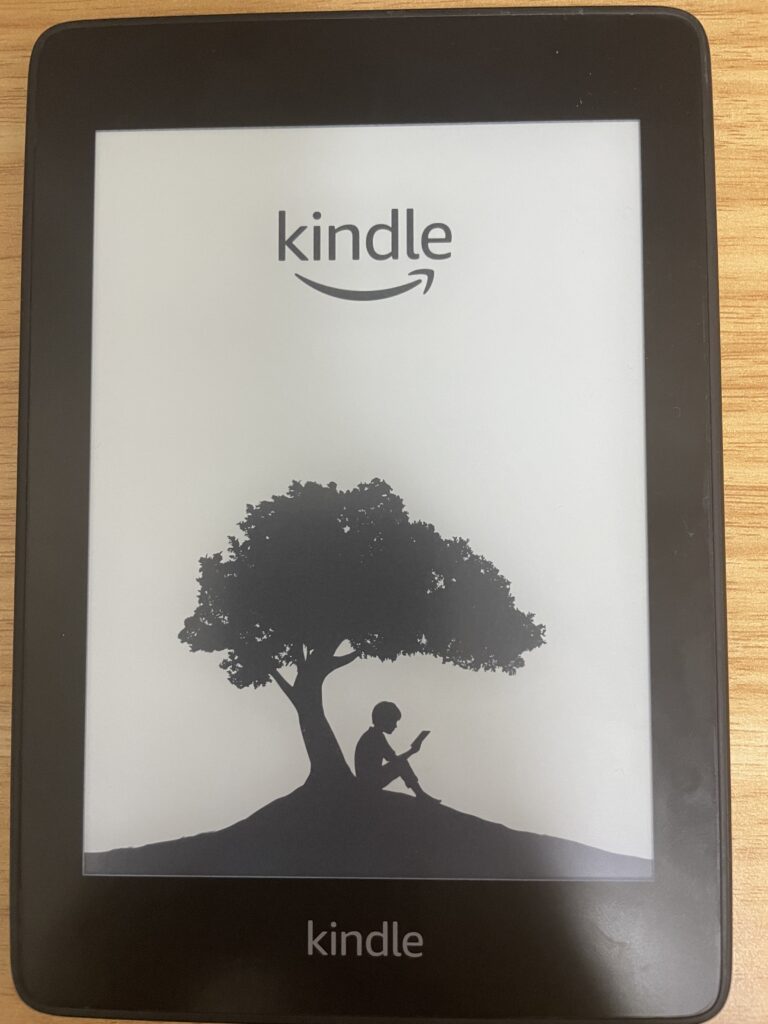
Wifiネットワークを再設定(画面タッチができる人)
画面タッチができる人限定です。
この段階ではまだ画面上部がタッチできたので、Wifiネットワーク再設定も行うことができました。
手順は以下です。
- 設定→ワイヤレス→Wifiネットワークをタップ
- 現在接続しているWifiの接続を解除
- 再度Wifiに接続
PCに接続する
この方法はPCを持っている人限定になります。
PCにKindle付属のUSBケーブルを使って接続するだけです。
これだけで直った人もWeb上にはいました。
ソフトウェアアップデート
ソフトウェアアップデートすることで直った人もいるようです。
2パターンソフトウェアアップデートを行う方法があるので、それぞれ紹介します。
基本的に自動でソフトウェアアップデートされるので、もしかしたら充電しながら放置していれば治る人もいるかもしれません。
端末でのソフトウェアアップデート(画面タッチができる人限定)
端末でのソフトウェアアップデートはタッチができる人限定の方法です。
メニューアイコン(:)→設定→メニューアイコン(:)→Kindleをアップデートをタップする→OKをタップする
※メニューアイコンはKindleホーム上で右上にある・・・が縦に3つ並んでいるボタンのことです。
PC経由でソフトウェアアップデート(画面タッチができない人)
簡単に手順を書くと次のとおりです。
- Kindleソフトウェアアップデートファイルから自分の持っているKindleの世代のソフトウェアをダウンロード(僕の場合は10世代)
- PCとKindleを接続する
- Kindleドライブの直下にソフトウェアアップデートファイルを配置する。
- Kindleを再起動する(本記事で記載した方法)
パソコン経由でKindleを手動でアップデートする方法はAmazon公式から動画が出ているので参考にしてください。
※動画では再起動ではなく画面からソフトウェアアップデートする方法になっていますが、再起動でもソフトウェアアップデートされました。
初期化
いよいよ初期化ですね。
初期化はソフトウェアアップデートまでやって不具合が解決しない場合の最終手段です。
※初期化をしても本などは端末にログインすれば再度ダウンロードできますので、これまで購入した本が読めなくなるなどの心配はいりません。
初期化が大変なのは設定がめんどうだからです。
端末で初期化(画面タッチできる人)
Kindle端末を使っての初期化です。タップができる人限定の方法です。
メニューアイコン(:)→設定→メニューアイコン(:)→リセットをタップする→リセットメッセージの画面が出たらはいをタップする
PC経由で初期化(画面タッチできない人)
僕はメニュー上部がタップできずにKindle端末を使って初期化をすることができませんでした。
そこで、調べたところ、ソフトウェアアップデートとほぼ同じやり方でできることがわかりました。
※この方法はAmazon公式が公開している方法ではないので、やるのは自己責任です。
僕は最後の手段だったので、やらざるを得ませんでした。
PC経由で初期化する方法は以下のとおりです。
- PCとKindleをUSBで接続する
- Kindleドライブ上の直下に「DO_FACTORY_RESTORE」という名前で空ファイルを作る
- PCとKindleのUSB接続解除
- Kindleの再起動する(本記事で記載した方法)
対処法8つ全部やってもKindlePaperwhiteが直らなかったとき
対処法8つすべてを行ってもKindlePaperwhiteが直らなかった人は
- Kindle Paperwhiteを買い直す
- Kindle Paperwhite端末以外のスマホ、タブレット、PCなどでKindleアプリをインストールしてKindle本を読む
などの対応を検討する必要があります。
僕はお風呂で読みたかったので、どうしても防水の端末が必要でした。
延長保証も使えず、経済的なダメージはでかいですが、買い直すことにしました。
買い直しだとしても少しでも安くしたい!と考えカスタマーセンターに問い合わせることにしました。
Amazonカスタマーセンターに問い合わせる
↑のサイトにアクセスしたら、チャットを始めるを選択してください。
チャットが始まったらまずは以下の内容で問い合わせてください。
- Kindle Paperwhiteが動作しなくなった
- ○○をやったが動作しなかった
- 何か他に対策はないかと聞く
○○には再起動など本記事に記載してある対策を書けばOKです。
15%OFFクーポンをもらってKindle Paperwhiteを再購入
問い合わせるとAmazonカスタマーの担当から保証期間外なら交換もできないが、新規購入するならクーポンを発行できる旨提案があります。
そこで、新規購入するからお願いしますと伝えるとKindle購入時に自動で割引されるクーポンが提供されます。
そのクーポンを使って15%OFFで新品のKindleシリーズを購入することができます。
その他の通常のKindle、KindleOasisなどKindleシリーズであれば共通して使えるとAmazonカスタマーから回答がありましたので、Oasisにこの際乗り換える人でも大丈夫かと思います。
僕は防水でカラーも選べて最もコスパがいいと判断した同じ↓の機種を購入することにしました。
Kindle Paperwhiteの延長保証は必要?
僕は前回Kindle Paperwhiteの延長保証には入りませんでした。
しかし、今回のケースでは1年3ヶ月というちょうど無償交換期間の1年保証が過ぎたあたりで故障しました。
僕の場合はお風呂でという多少壊れやすい環境で使用することになるため今回は延長保証を購入しました。
あなたが壊れやすい環境で使用することが分かっている場合は、延長保証を購入しておくことをおすすめします。
延長保証が必要かどうかレビューから故障期間を集計し、分析してみました。>>>kindleは延長保証がないとだめ!?レビューデータから延長保証の必要有無を解説
壊れたKindleはどうする!?
壊れたKindleはどうしたらいいか悩みますよね。
初期化できる人、できない人いると思いますのでそれぞれ処分方法を書きます。
初期化できる人の壊れたKindleの処分方法
壊れたKindleを初期化できる人はメルカリなどのフリマアプリで売って少しでも買い替え費用の足しにすることをおすすめします。
僕はタッチのできないKindleを正直に不具合のある商品であることを明記し、ジャンク品としてメルカリで売ったところ、1500円ほどで買い取ってくれる人がいました。
なんで壊れた商品に需要があるの?って思う人もいるかもしれません。
人によっては使えそうな部品を取り出して、部品を再活用したり、再販売したりすることで利益にできます。
また、機械に詳しい人であれば僕が直せないと思ったこのKindleですら修理できる人もいるかもしれません。
そんな人にとっては格安でKindleを手に入れるチャンスですので、需要があるのもうなづけます。
壊れたKindle売れないと思っていても一度フリマアプリで出品してみることをおすすめします!
※フリマアプリに出品する際は絶対に初期化した上で販売してください。
初期化できない人の壊れたKindleの処分方法
タッチできずにKindleを初期化できない人などは、Amazonカスタマーセンターに引き取ってもらえないか相談しましょう。
初期化できないKindle端末のフリマアプリでの売買はおすすめしません。
理由は初期化できないKindleをメルカリなどのフリマアプリで売買してしまい、もしそれが修理できる悪意のある人に購入されてしまったとします。
修理できたKindleを使ってAmazonのあなたのログイン情報からAmazonで本を購入することができる可能性があります。(あくまで可能性ですが)
Amazonカスタマーには「個人情報が入っているが、タッチができないため初期化できず、困っている。」と相談してみましょう。
調査したところ、上記で引き取ってもらえた方がいたようですので、試してみましょう。
Kindle Paperwhiteが故障したときの5つの対処法まとめ
Kindle Paperwhiteが故障したときはまず以下の5つの項目を順番に行ってみましょう!
保証期間内の人は、不具合が出始めているのは故障の予兆の可能性があるので、すぐにでもAmazonカスタマーに問い合わせることをおすすめします!
- 再起動
- 電源ボタンを長押しして再起動
- 電源ボタンを40秒以上押して再起動
- Wifiネットワークを再設定(画面タッチができる人)
- PCに接続する
- アップデート
- 端末でアップデート(画面タッチができる人)
- PC経由でソフトウェアアップデート
- 初期化
- 端末で初期化(画面タッチできる人)
- PC経由で初期化(画面タッチできない人)
もし、5つの対処法を全部やってもKindle Paperwhiteが直らずに再購入する際は以下を行うことで多少お金の負担を少なくすることができますよ!
- Amazonカスタマーセンターに問い合わせる
- 15%OFFクーポンをもらってKindle Paperwhiteを再購入

コメント